

Select a branch to view history, right-click a commit, and select New Tag. To create a lightweight tag, omit the message and supply only a name. To create an annotated tag, provide both a name and a message when creating the tag. You can create both annotated and lightweight tags in Visual Studio from both the History view and the Tags view. To create a tag directly from the commits view, right-click the desired tag and choose Create tag. The new tag is displayed in the tag list.

Specify a Name, select the branch to Tag from, enter a Description (required since you are creating an annotated tag), and select Create. Select Create Tag from the Tags view in the web portal to create a new annotated tag. To create a lightweight tag, you can use Git command line. You can only create annotated tags in the web portal or Visual Studio. To create a tag, you must have the Create Tag permission, which is included by default in the Contributors group and higher. To retrieve the current list of tags from the source repo, perform a fetch operation. To filter the list of tags, type a search term into the Type here to filter the list box. Lightweight tags have only the tag name in the tooltip.įor more information about the tagged commit, right-click the tag and select View Commit Details. Tags are displayed under the currently connected repo name.Īnnotated tags display a tooltip that contains the tag name, tagger, tag date, and message. To view all tags in a repo, select Tags from the Home view. To learn more, see Side-by-side comparison of Git and Team Explorer.
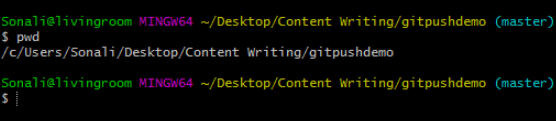
Procedures provided in this article under the Visual Studio tab provide information for using the Git experience as well as Team Explorer. Visual Studio 2019 version 16.8 and later versions provide a new Git menu for managing the Git workflow with less context switching than Team Explorer. The red shapes are branches, and the green shapes are tags. To view tags for a specific branch in the Commits view, navigate to your repo in the web portal, choose Code, Commits, and select your branch.įrom the Git menu in the menu bar, select Manage Branches. To filter the list of tags, type a search term into the Search tag name box and press Enter. Lightweight tags are displayed with a tag name and commit. To view the tags in your repo, navigate to your project in the web portal, choose Code, select the desired repo, and choose Tags.Īnnotated tags are displayed with a tag name, message, commit, tagger, and creation date. For more information, see Introducing Azure DevOps, Switch existing organizations to use the new domain name URL. However, the previous format that references the format is still supported. The results are stored in a variable ( taglist - note the backticks at the beginning and end of the entire command set following the taglist=).įinally, then, you push the tag list to origin (using a $ to indicate that taglist is a variable).With Azure DevOps Services, the format for the project URL is /. (The tagnames are now on one line, separated with spaces.) 4th line - tr command replaces newline with a space in the end results.3rd line - cut command removes everything after the initial column (ie, from before the tab following each tagname to the newline ending each result line).2nd line - grep command searches through the 1st command's results, pulling only those tags with dates.1st line - retrieves a git for-each-ref tag list, formatted to show the tagname, a tab, and the date.In that case, this will work at the command line or in a script: taglist=`git for-each-ref refs/tags -format '%(refname:short) %09 %(taggerdate:short)' | \Ĭommand summary, for anyone who is interested: I noticed that my lightweight tags don't include a taggerdate.


 0 kommentar(er)
0 kommentar(er)
